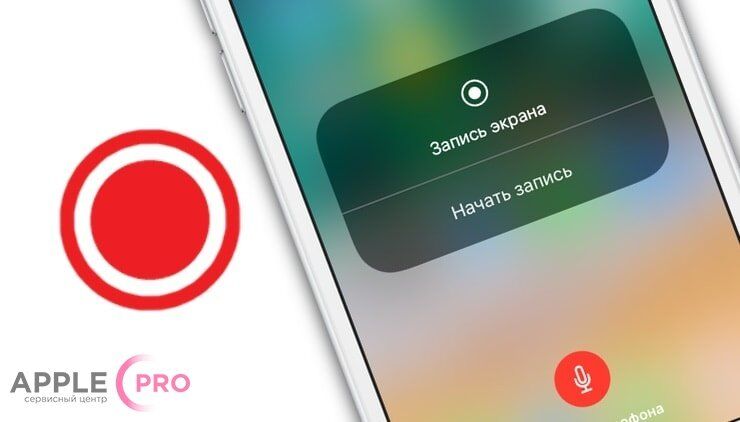Зачем записывать видео экрана Айфон и кому это нужно? Оказывается такая необходимость существует и судя по огромному количеству запросов — она достаточно востребована. Наиболее актуально это для блоггеров, людей которые хотят визуально продемонстрировать способы настройки смартфона, заскринить ошибку, поделиться видео игры, работы с программами и многое другое. В любом случае, многим из нас может хотя бы однажды понадобиться записать видео-скрин дисплея Айфона, поэтому давайте разберемся как это сделать.
Еще в 2017 году в iOS 10 не существовало стандартного функционала, который бы позволил записывать видеоролики с экрана iPhone. Поэтому людям приходилось искать сторонние решения, делать jailbreak, или же пользоваться помощью онлайн сервисов, наподобие emu4ios.net. Надо ли говорить, что вся эта канитель ради записи нескольких секунд видео того не стоила. Но что поделаешь, другого выхода не было. Пока не появилась iOS 11 в которой уже была реализована системная возможность записи экрана. Поэтому в современных смартфонах Apple данной опцией воспользоваться очень легко, ниже мы приводим пошаговую инструкцию.
Инструкция как записать экран Айфона
Для включение встроенной функции записи, необходимо выполнить всего несколько простых шагов:
- Разблокируйте Айфон, перейдите в «Системные настройки» — «Пункт управления» — «Настроить элементы управления». Откроется окно с перечнем активированных и неактивных опций. Найдите «Запись экрана» и нажмите на зеленый плюсик напротив чтобы включить;
- Проведите пальцем снизу вверх (свайп) чтобы открыть пункт управления (в моделях X и выше нужно смахнуть из верхнего правого угла вниз). Там помимо знакомых значков вкл./выкл. Wi-Fi, Bluetooth и др. вы увидите новый виджет в виде квадрата с точкой посредине. Это и есть кнопка запуска программы записи. Вы можете сразу кликнуть на иконку — начнется трехсекундный отсчет, после которого пойдет запись. Для вызова расширенных настроек переходим к следующему шагу;
- Чтобы открыть дополнительные настройки зажмите иконку на несколько секунд. Откроется окошко программы записи экрана iPhone. Внизу вы также увидите значок микрофона, таким образом можно выключить его, или оставить включенным чтобы записать видео с дисплея Айфона со звуком. Для начала записи кликните «Начать запись»;
- Для остановки записи необходимо снова открыть панель управления и кликнуть по иконке повторно. Либо же коснуться красной линии которая появляется на время съемки в верхней части экрана. Появится окошко с вопросом «Остановить запись экрана», выберите «Остановить». Записанное видео автоматически сохранится в «Фото», где его можно будет просмотреть и отредактировать.
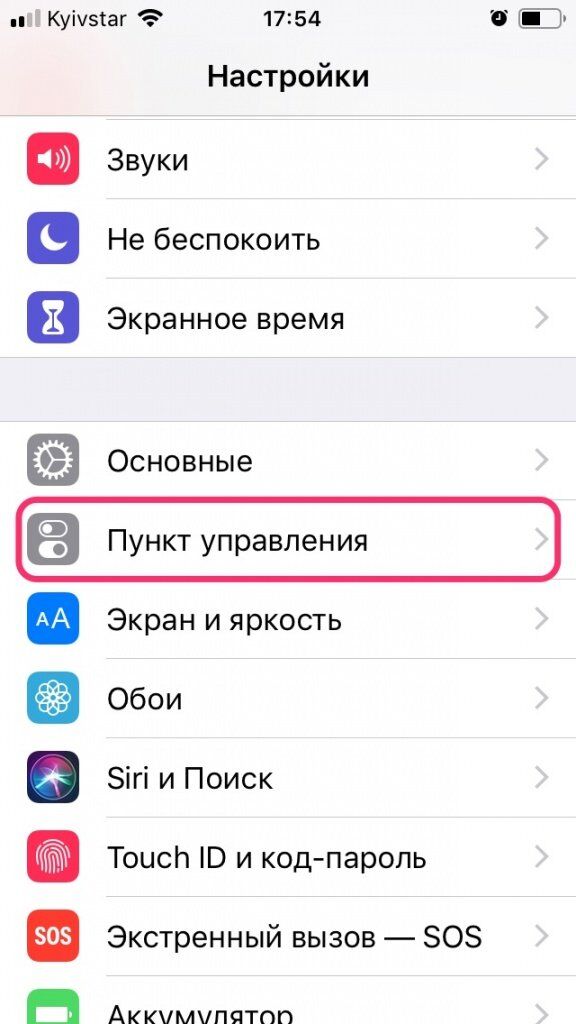
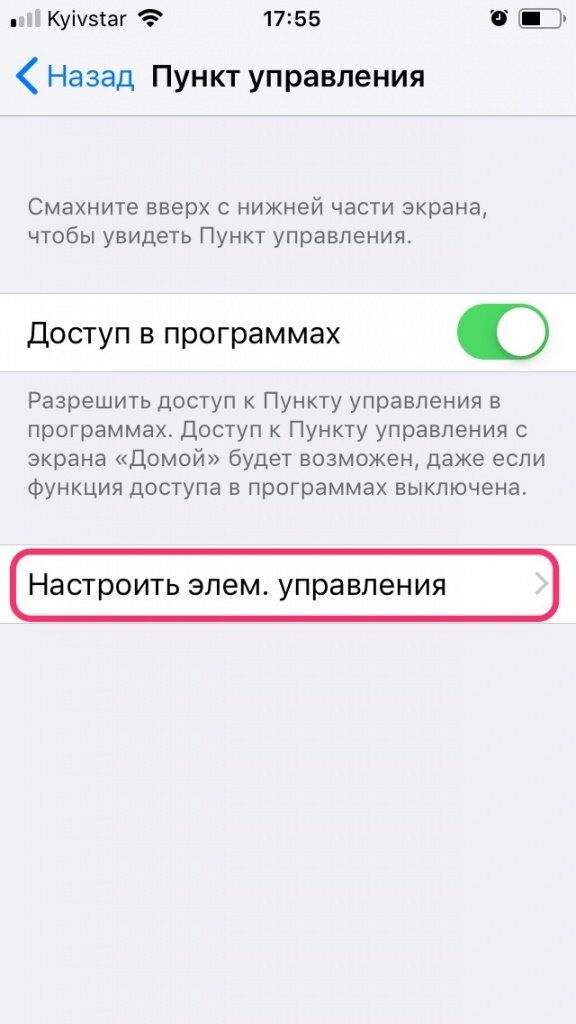
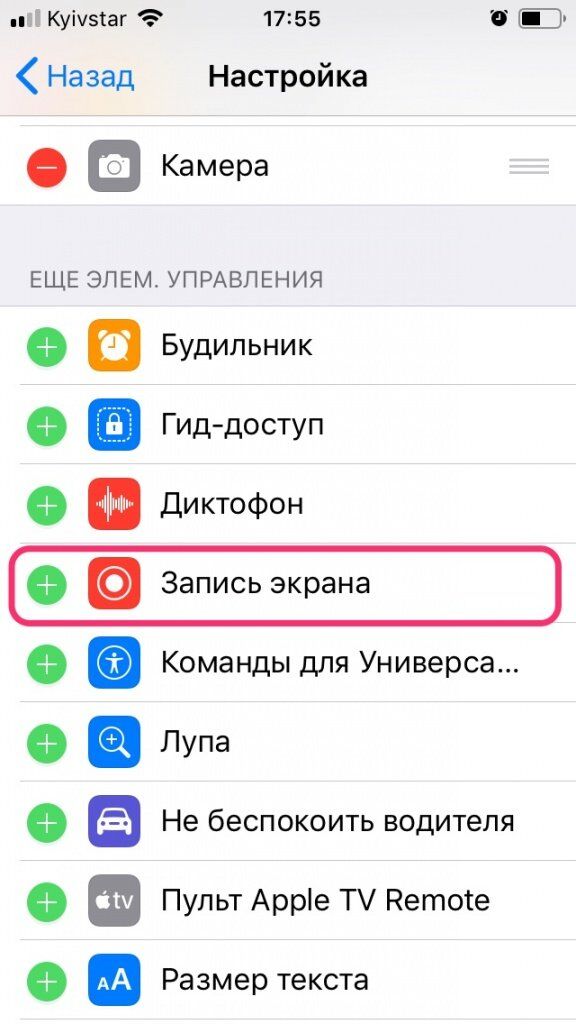
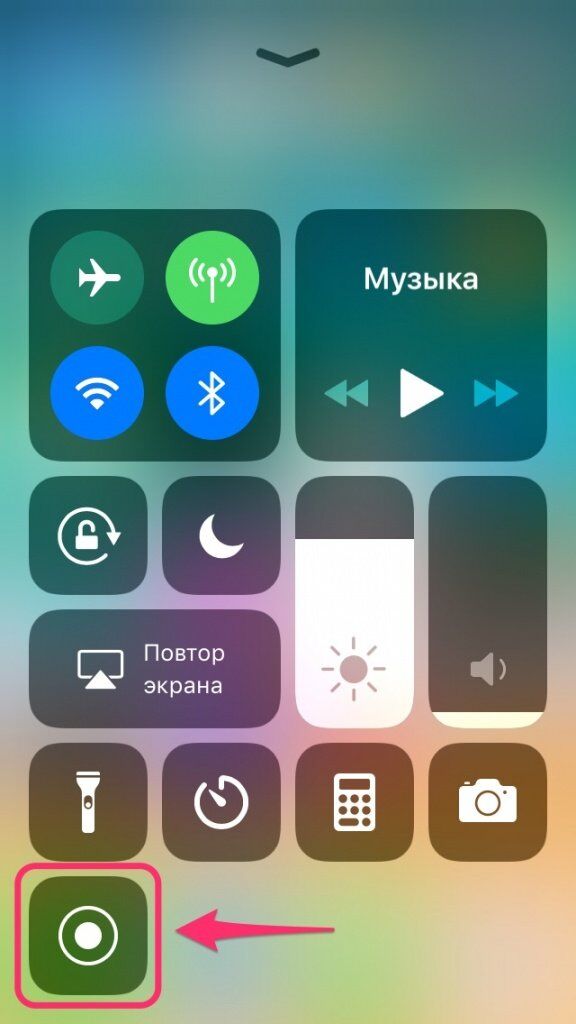
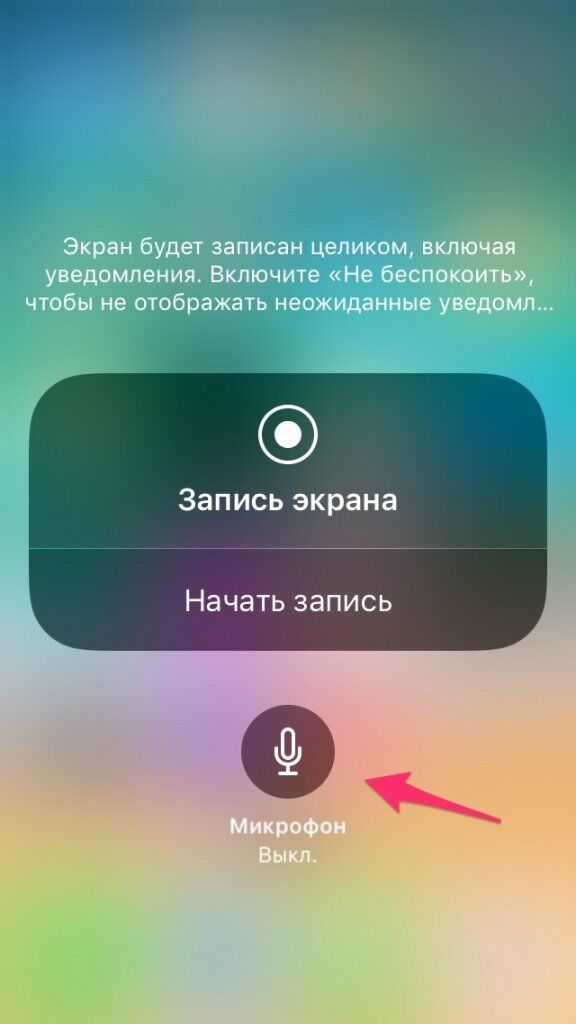
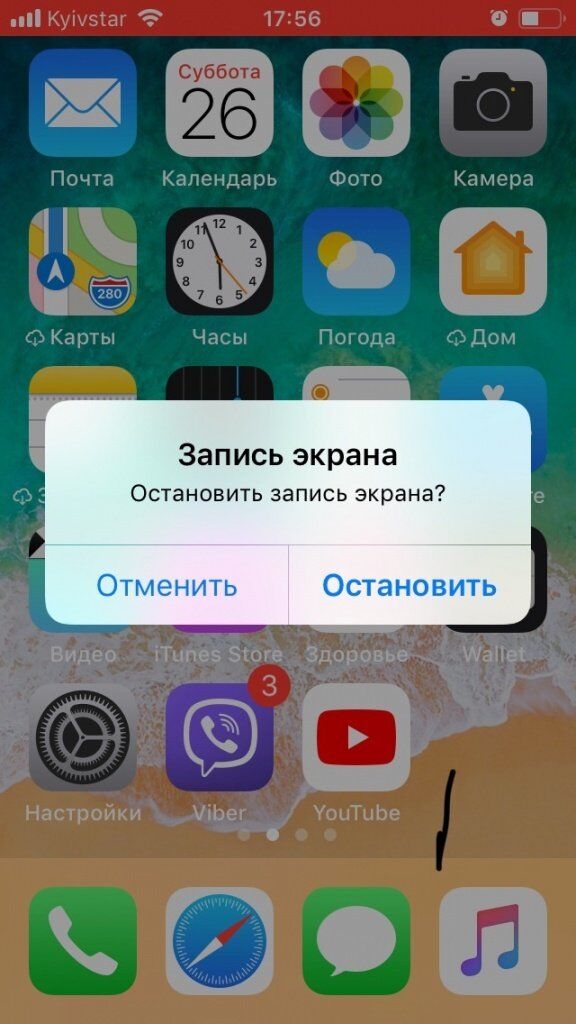
Вот так легко, без долгих мучений можно записать экран Айфона со звуком или без. Надеемся данный материал был полезен для вас! И хотим напомнить — если вы столкнулись с поломкой iPhone, нуждаетесь в его ремонте или настройке в Москве — будем рады помочь вам в нашем сервисном центре Apple Pro.