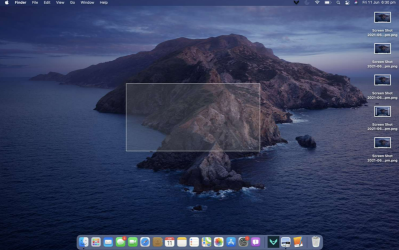Вся «яблочная» техника изначально разрабатывалась с уклоном на защиту личных данных владельца. В первую очередь этому способствует проприетарная операционная система, которая функционирует совершенно иначе, чем общедоступная Windows или Android. Это означает, что компания ведет строгий контроль за совместимым программным обеспечением сторонних разработчиков, а также постоянно совершенствует протоколы безопасности. Например, общеизвестно, что для «яблочных» компьютеров и мобильных устройств практически не существует вирусов, только вредоносные программы, которые пользователь может установить на свой страх и риск. Сегодня команда сервисного центра Apple Pro расскажет о расширенной защите данных Apple для Mac, iPhone и iPad.
Как устроена защита личных данных на устройствах Apple?
Сразу скажем, что система безопасности состоит из нескольких уровней. Как мы уже писали, первым базовым является общая защищенность операционной системы macOS, iOS, iPadOS. Кроме этого, стоит выделить такие:
- Пароль или код администратора системы (для входа). На устройствах с Touch ID или Face ID, текстовый пароль непосредственно связан с интегрированными датчиками.
- Логин и пароль Apple ID. Это общий атрибут экосистемы, когда все ваши устройства привязаны к персональному идентификатору, который хранится на удаленном сервере. Соответственно, с его помощью возможно ограничить доступ, удалить все данные, заблокировать устройство.
- Пароль EFI прошивки. По сути, EFI — это аналог BIOS, то есть базовая прошивка на аппаратном уровне, привязанная к серийному номеру. При блокировке — устройство требует пароль, даже если система была переустановлена.
Из других средств защиты можно назвать функцию Activation Lock, чип безопасности T2, различные MDM профили. Впрочем, рядовому пользователю знать обо всех тонкостях не обязательно, перейдем к конкретным советам как защитить данные на iOS, macOS.
Как сделать безопаснее iPhone
Первый и самый важный этап — это привязка Айфона к Apple ID (iCloud). Как правило, создание профиля происходит при первоначальной активации смартфона. Но, если вы уже владели техникой Эппл и имеете созданный Apple ID, стоит использовать именно его. Проверить привязку очень просто:
- переходим в «Настройки» iPhone;
- в верхней части окна отобразится ваше имя (если привязка уже выполнена) или надпись «Вход на iPhone»;
- нажимаем на предложенную надпись и вводим свои данные (логин и пароль);
- активируем «Локатор» (поиск потерянного Айфона).
Отдельно заметим, о важности хранить свои учетные данные. При утере логина или пароля — восстановить доступ возможно путем обращения в службу поддержки Apple, но это достаточно сложный и долгий процесс.
Второе, что стоит сделать — это создать пароль пользователя. Делается это во все том же окне «Настройки». Кликаем на свое имя — «Пароль и безопасность». Устанавливаем код-пароль и запоминаем его. Рекомендовано также активировать пункт «двухфакторная аутентификация». После этого, если Айфон оснащен кнопкой Touch ID или Face ID: переходим в «Настройки» — «Face ID и код-пароль» и создаем цифровую модель лица, для быстрой разблокировки с помощью сенсоров (или отпечаток пальцев для старых моделей). По сути, это основные степени защиты iPhone, в качестве дополнения можно настроить связку ключей в пункте «Пароли», «Службы геолокации».
Как улучшить защиту данных на iPad
Система безопасности планшета Apple имеет много общего с iPhone (с небольшими отличиями). Обязательным является привязка iPad к Apple ID и включение «Локатора». Разница состоит в том, что большинство моделей Айпад не имеют Face ID, оснащаются только сенсорной кнопкой (или вовсе без нее). Поэтому вход выполняется с помощью код-пароля, который рекомендовано настроить и запомнить. Если ваша модель все же имеет Face ID или Touch ID — обязательно настраиваем их, это значительно упростить разблокировку планшета и повысит его безопасность.
Безопасность данных на Mac
Защита от несанкционированного доступа к MacBook или другому компьютеру Apple реализована весьма эффективно. Как и в предыдущих устройствах — первое, что необходимо сделать, это осуществить вход в свой аккаунт Apple ID. Делается это просто:
- переходим «Настройки» (значок шестеренки);
- в открывшемся окне видим свое имя (если вход выполнен) или предложение войти;
- нажимаем на этот пункт и вводим свои данные Apple ID;
- активируем функцию «Найти мой Mac»;
- в поле «Имя, телефон, Email» вводим актуальные данные.
После этого создаем пароль администратора системы:
- в «Настройках» кликаем на пункт «Пользователи и группы»;
- нажимаем на «+» чтобы добавить пользователя, придумываем пароль;
- при необходимости создаем несколько профилей, например, для других членов семьи;
- если Макбук оснащен сенсорной кнопкой — создаем отпечаток пальца для разблокировки.
Для продвинутых пользователей доступна блокировка на уровне EFI, при которой появляется окно для ввода пароля на этапе включения Мак. Но, это тема для отдельной статьи. Отдельно акцентируем внимание на необходимости своевременного обновления системы macOS, установке всех новых апдейтов безопасности и стабильности.
Как защитить Apple ID
Все данные вашего аккаунта хранятся на сервере Apple, которая очень серьезно следит за их сохранностью. Поэтому, все что от вас требуется — это не терять свой логин и пароль, для этого их желательно где-то записать. Важно также следить за всеми сообщениями от Эппл, которые могут приходить на вашу электронную почту. Такие письма всегда поступают, если кто-либо пытается войти на ваше устройство. Если это были не вы — тщательно проверяем все настройки и по необходимости меняем пароль в iCloud. Иногда случается так, что пароль пользователя был утерян, сбросить его возможно своими силами, либо же обратитесь в наш сервис Apple Pro Москва для разблокировки MacBook, iPhone, iPad.