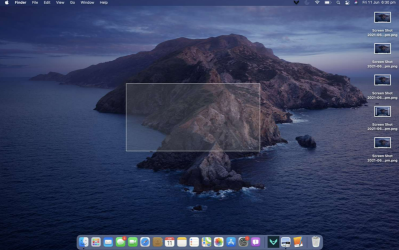Модельная линейка MacBook Pro, с условным обозначением Retina, получила достаточно удачный и надежный клавиатурный блок. В сравнении с последующими версиями ноутбуков с Touch Bar, где установлены клавиатуры с «мотыльковыми» механизмами — “ножничный” реже забивается пылью и мусором (что и влечет поломку).
Тем не менее, обращения клиентов в сервис, с проблемой неработающей клавиатуры — не такая уж и редкость. В этой статье, мы рассмотрим самые частые причины поломки клавиатуры Макбук Про Ретина, а также методы их решения.
Причины поломки клавиатуры MacBook Pro Retina
Как и во всех остальных моделях ноутбуков Apple, наиболее частая причина повреждения клавиатуры — это залитие ее водой. Уточним, что чистая вода — это самый легкий случай, хуже если это сладкие, соленые, алкогольные жидкости (которые более агрессивны). Или банальное варенье или мед. Последствия, как правило, типичны: короткое замыкание контактов, коррозия, сильное загрязнение механизмов и залипание клавиш.
На втором месте по популярности стоят различные механические поломки, например, если на клавиатуру упустили тяжелый предмет, либо же со временем сломались крепления, потерялись некоторые клавиши. И третья причина — это загрязнение пылью и грязью. Хотя, как мы уже упоминали — старые «ножничные» механизмы не так восприимчивы к загрязнению, как «мотыльковые», тем не менее полностью исключать этот фактор нельзя. Если в клавиатуре скапливается много мусора — возможны поломки креплений, механизмов, мембраны клавиш.

Проверка клавиш на отклик
Кроме вышеперечисленных поломок, отдельно стоит вспомнить о вздутии батареи, и повреждении верхней крышки (Topcase). В случае со вздутым аккумулятором, который приклеен под клавиатурой, возможны повреждения ее внутренних элементов. В то же время, согнутый, деформированный топкейс, также может привести к проблемам в работе клавиатуры.
О ремонте и замене клавиатуры MacBook Pro Retina
Независимо от причин поломки клавиатуры, однажды вы можете столкнуться с необходимостью ее ремонта. Наиболее часто неисправность проявляется в полном отказе клавиатуры, залипании клавиш, поломке и потере некоторых из них. В зависимости от типа неисправности, наш сервисный центр Apple Pro в Москве, может предложить такие варианты ремонта и замены клавиатуры Макбук Про Ретина:
Замена клавиатуры
В случае масштабных повреждений, когда чистка и ремонт невозможны, мы предлагаем замену клавиатуры MacBook Pro Retina 13'' и 15'' в Москве. Приходите на бесплатную диагностику, по результатам мы предложим новую комплектующую на вашу версию ноутбука;
Замена Topcase
Заменить всю верхнюю крышку (клавиатурный блок) имеет смысл в том случае, если повреждения получила не только клавиатура, но и крышка. Также, полезно заказать эту услугу, если батарея вашего Мак уже слабо держит заряд. Топкейс представляет из себя модуль в сборе, в который входит: нижняя часть, клавиатура, трекпад и аккумулятор;
Замена отдельных клавиш
Бывает так, что на клавиатуре ломаются крепления некоторых клавиш, они отпадают, теряются. В этом случае мы можем предложить замену отдельных клавиш MacBook Pro Retina в Москве. На клавишах будут русские буквы.
Мы рассмотрели основные причины поломки клавиатуры и отдельных клавиш Макбук Про Ретина, а также возможные варианты решения. Теперь приступим к детальному пошаговому процессу замены клавиатуры на подопытном MacBook Pro Retina (модель A1398).
Как заменить клавиатуру на MacBook Pro?
Шаг 1. Откручиваем винты на задней крышки с помощью специальной отвертки.
На крышке всего 10 винтов, 2 из них короче чем остальные. Не перепутайте их.

Вскрываем Макбук
Шаг 2. Обесточить устройство
Самый важный момент – отключить коннектор аккумулятора. Он расположен под стикером, предупреждающим о возможном поражении током. Вы ведь выключили макбук? :)

Отключенный аккумулятор в макбуке
Шаг 3. Отсоединение периферийных устройств и SSD
На материнской плате расположенный различные коннекторы от устройств, их то и нужно отключить, а также извлечь SSD и вентиляторы..

Извлекаем SSD диск

Отсоединяем и извлекаем первый вентилятор

Отсоединяем и извлекаем второй вентилятор
Шаг 4. Извлекаем материнскую плату
Достав из корпуса вентиляторы и диск, можно приступить к демонтажу платы. Она крепится на нескольких винтах.

Извлекаем материнскую плату
Шаг 5. Отсоединяем подсветку клавиатуры
Отклеив по периметру защитный слой подсветки, приступаем к ее "отделению" от клавиатуры.

Отклеиваем защитный слой

Отсоединяем подсветку

Отсоединяем подсветку, это трудоемкий процесс
Шаг 6. Отключаем и отсоединяем дисплей
Для удобства извлечения клавиатуры, нам необходимо отсоединить дисплейный модуль.

Отключаем и отсоединяем дисплей
Шаг 7. Приступаем к извлечению клавиатуры
Теперь, имея прямой доступ к клавиатуре, можно ее доставать из топкейса.

Приступаем к извлечению клавиатуры

Тянем, потянем!
Шаг 8. Чистка и установка новой клавиатуры
Отверстия в топкейсе загрязнены, необходимо их очистить и приступить к установке новой клавиатуры.

Чистим топкейс от загрязнений

Устанавливаем новую клавиатуру
Шаг 9. Возвращаем на место подсветку клавиатуры
Делать в обратном порядке намного быстрее, но не забываем уделять должное время качеству работы.

Возвращаем на место подсветку клавиатуры

Почти как первоначальный вид
Шаг 10. Обратна сборка, запуск тестов
Остается все собрать в обратном порядке, не забыв подключить все компоненты.

Подключаем аккумулятор
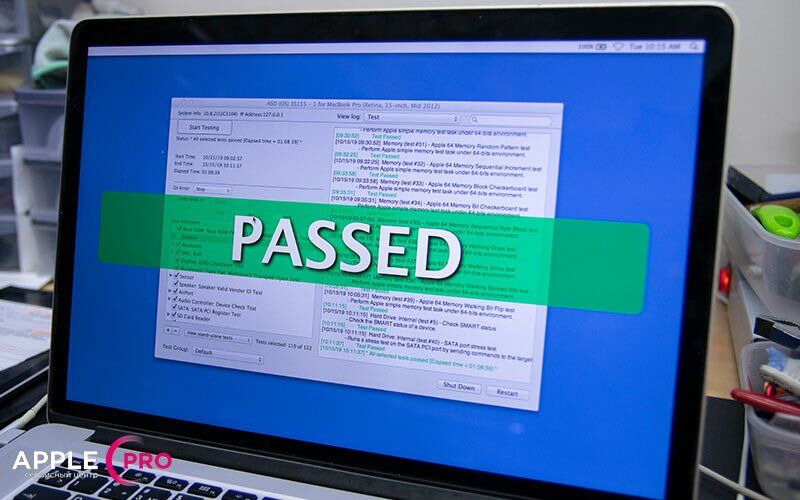
Прогон тестов успешно завершен

Устанавливаем гарантийную пломбу
Готовый результат – рабочий Макбук Про с новой клавиатурой! Для чистки, ремонта и замены клавиатуры ждем вас в нашем сервисном центре Apple Pro Москва. Комплектующие в наличии, доступная цена, гарантия.