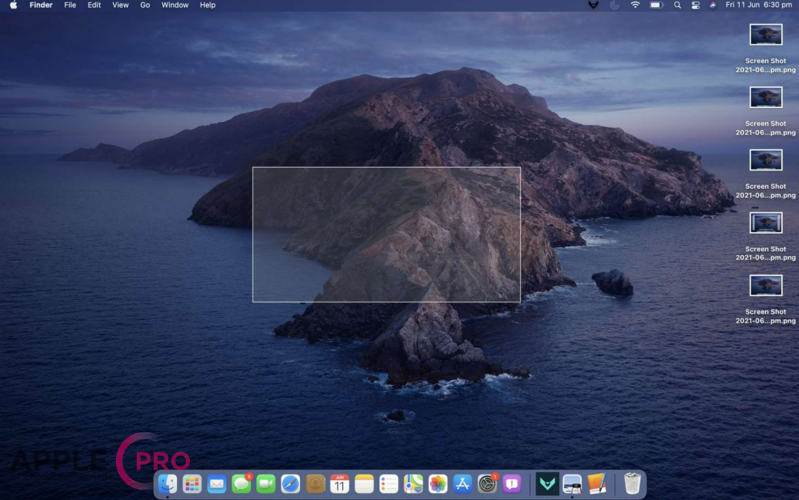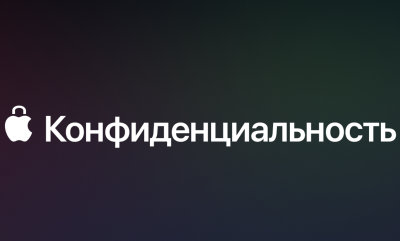Создать скрин экрана на Макбуке может понадобится в целом ряде случаев, например, чтобы поделиться изображением в мессенджере, отправить другу или коллеге по работе, вставить в презентацию, и так далее. Хотя для этой цели существуют отдельные программы, например, Skitch, тем не менее, делать запись экрана на MacBook можно с помощью встроенного функционала macOS. Специалисты сервисного центра Apple Pro подробно рассказывают о том, как воспользоваться этой опцией.
Как сделать скриншот экрана на Макбуке
Итак, начнем с того, что функция записи дисплея на Mac запускается с помощью определенных комбинаций клавиш. При этом, существует возможность создавать снимки как всего экрана, так и его выделенной области, а также записывать видео со звуком и без. Для начала расскажем о самых простых комбинациях, а потом перейдем к комплексному решению.
Создание снимка всего экрана
- Одновременно зажмите и удерживайте клавиши Shift+Command+3.
- После появления миниатюры в нижней части дисплея, кликните на нее, по необходимости отредактируйте и нажмите «Готово».
Создание скриншота области экрана
- Одновременно зажмите и удерживайте клавиши Shift+Command+4.
- Перетяните курсор в виде «перекрестия», чтобы выделить область для снимка.
- Если нужно переместить область, зажмите «Пробел» и перетяните ее.
- Отпустите кнопку мышки или трекпада, после чего откройте созданную миниатюру.
Создание снимка папки, окна или меню
- Одновременно зажмите и удерживайте клавиши Shift+Command+4+Пробел.
- Кликните на пункте меню или окне, которое нужно записать.
- Откройте созданную миниатюру и по необходимости отредактируйте ее.
Куда сохраняются скриншоты на Макбуке?
По умолчанию все скрины экрана на Mac сохраняются на рабочем столе компьютера в формате png. Изменить место сохранения возможно в приложении «Снимок экрана», о чем мы расскажем в следующем пункте.
Как сделать запись экрана на MacBook
Мы описали работу быстрых функций, которые запускаются сочетанием кнопок на клавиатуре. Но, помимо этого в системе macOS предусмотрена отдельная утилита «Снимок экрана», которая работает по принципу «все в одном». Иными словами, при ее запуске появляется панель всех возможных инструментов, в том числе запись видео. Инструкция по использованию:
- Нажмите комбинацию клавиш Shift+Command+5, или найдите по поиску в Launchpad программу Screenshot.
- В панели инструментов выберите нужную опцию: снимок всего экрана, снимок окна, снимок области, или видеозапись экрана и выбранной области.
- Нажмите на кнопку «Снимок» (Capture).
- Откройте созданную миниатюру для просмотра или редактирования.
Это наиболее универсальный способ как включить запись экрана на Макбуке. Заметим, что возможна и запись видео с экрана Макбука со звуком или без звука, для этого выбираем соответствующий инструмент в панели, открываем «Опции» и в пункте «Микрофон» включаем или отключаем звук. Кстати, в этом же пункте возможно выбрать другое место сохранения скриншотов и видео. Как остановить запись экрана на Макбуке? Очень просто, перейдите к верхней строке меню и кликните на круглом значке с квадратом внутри.
Популярные приложения для скриншотов и записи экрана Макбук
Встроенные возможности операционной системы Mac позволяют создавать снимки дисплея практически любого типа. Впрочем, при всем удобстве этого метода, он не имеет продвинутого функционала для профессиональной работы. Поэтому, многие пользователи устанавливают отдельные программы. Вот некоторые из самых популярных:
- Skitch. Очень простое, но при этом удобное приложение для создания скринов, добавления на них надписей, стрелок и других фигур.
- ScreenRec. Функциональный рекордер для записи экрана, с возможностью добавления аннотаций, сохранения снимков в облачном хранилище.
- Loom. Приложение позиционируется как удобный инструмент для совместной работы, оно работает в режиме реального времени, то есть можно записывать экран и одновременно добавлять свои ремарки, которые видны всей команде.
В данном обзоре мы рассмотрели все способы создания скриншотов на компьютере Мак. Напоминаем, что наш сервис Apple Pro предоставляет услуги ремонта MacBook в Москве любой сложности. У нас вы можете получить бесплатную диагностику, заказать настройку системы, решить любые технические и программные неполадки.